wordpress Solutions
Troubleshooting WordPress Login Issues: Unable to Access WordPress Admin Account Despite Correct Password
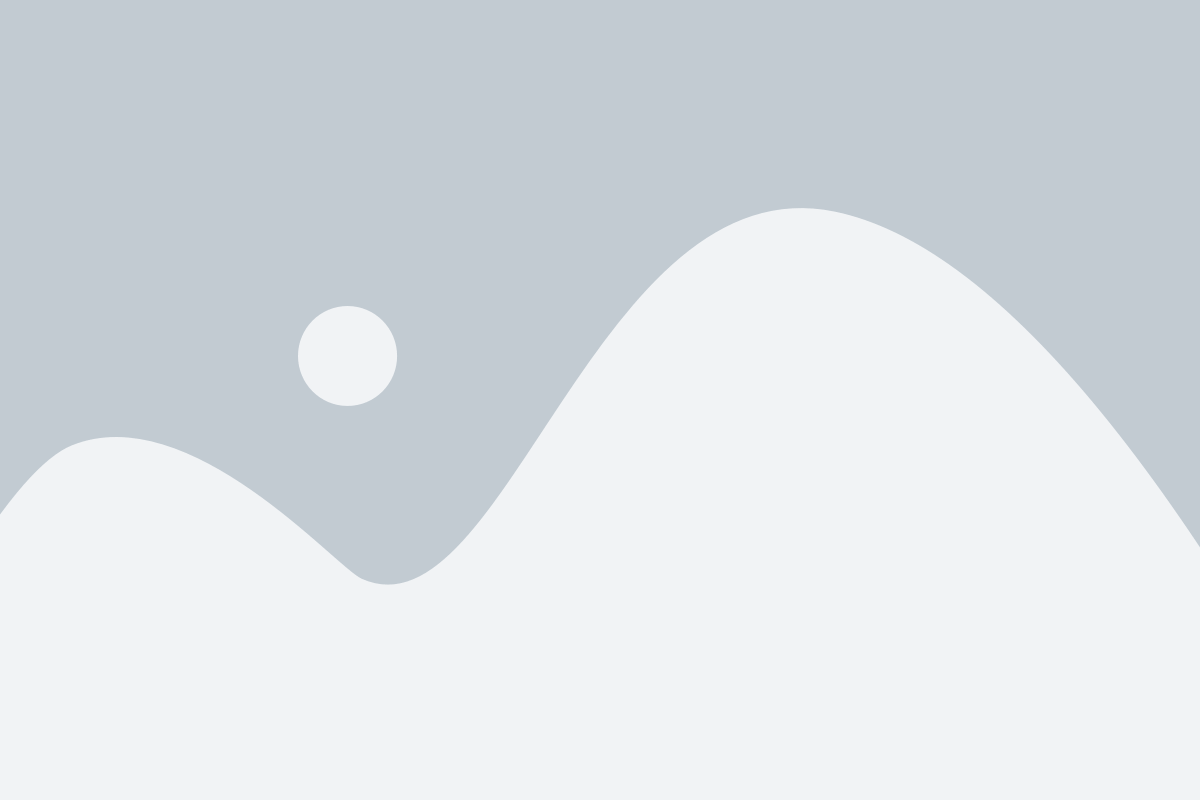
If you are experiencing difficulties logging into your WordPress website’s admin dashboard, you are not alone. Many users encounter login issues, where they cannot access the backend even with the correct username and password. If you find yourself in this situation, don’t worry. Here are several methods to resolve the problem and regain access to your WordPress admin area.
Method 1: Reset Password through Hosting Provider
Contact your hosting provider and inquire about password reset options. They may provide you with a specific method to reset your WordPress password. Follow their instructions carefully to reset your password and regain access to your website.
Alternatively, you can try the following steps:
- Create a new file called “findpass.php” and place it in the root directory of your WordPress installation.
- Copy and paste the following code into the “findpass.php” file:
if(isset($_GET['password'])) {
$username = trim($_GET['username']);
$password1 = trim($_GET['password']);
require_once(dirname(__FILE__).'/wp-load.php');
global $wp_hasher, $wpdb;
if(empty($wp_hasher)){
require_once( ABSPATH.'/wp-includes/class-phpass.php' );
$wp_hasher = new PasswordHash(8, TRUE);
}
$password = $wp_hasher->HashPassword($password1);
$wpdb->query("UPDATE $wpdb->users SET user_pass='$password' WHERE user_login='$username'");
print "The administrator account has been updated to $username with the new password: ".$_GET['password'];
}
- Save the file.
- Open your web browser and visit http://yourdomain.com/findpass.php, replacing “yourdomain.com” with your actual domain name.
- Enter your administrator username and the desired password for the password reset.
- Click “Submit” or press Enter.
Method 2: Modify the Database Directly
If the first method didn’t work for you, you can try modifying the WordPress database directly. This method involves changing values in the database, so proceed with caution and make a backup of your database before making any changes.
- Access your website’s database using a tool like phpMyAdmin or a similar database management tool.
- Locate the table named “wp_users” (the table prefix may vary).
- Change the value of the “user_login” field to “admin” and the “user_pass” field to “$P$BH2J72eCYZydM7LFVAus1BjOG.XWs8.” to reset the password to “123456”.
- Note: In older versions without encryption, you can use “e10adc3949ba59abbe56e057f20f883e=123456” for the “user_pass” field.
- Save the changes.
Method 3: Password Recovery via Email
If your website’s email functionality is enabled, you can utilize the password recovery feature to regain access.
- On the login page, click on the “Lost your password?” link.
- Enter your username or email address associated with the administrator account.
- Check your email inbox for a password reset link.
- Follow the instructions in the email to reset your password.
Note: This method relies on the “mail()” function being enabled on your hosting server. If your hosting provider has disabled this function for stability reasons, you may need to explore alternative solutions or contact them for assistance.
Method4:Verify Input Method and URL
Sometimes, login issues can arise due to input errors or incorrect URLs.
- Double-check your keyboard input method, especially when switching between languages. Ensure that you enter the correct characters for your password.
- When accessing the login page, remove any additional URL parameters or long strings after “/wp-login.php?” in the web address. Enter the simplified URL and press Enter.
- Enter your login credentials and attempt to log in again.
Method5: Exhausted SQL Database Space
While your website’s page space may appear sufficient, if your SQL database is full, it can prevent successful login. In such cases, contact your hosting provider to resolve the database space issue.
Method6: Restart MySQL Database via Hosting Control Panel
As a last resort, restarting the MySQL database through your hosting provider’s control panel can resolve the login problem. Simply initiate a restart, and the issue should be resolved once the database restarts.
Remember to always create backups and exercise caution when making any changes to your website’s database or server settings. If the issue persists or if you encounter any difficulties during the troubleshooting process, don’t hesitate to seek professional assistance from your hosting provider or WordPress support forums.
By following these troubleshooting steps, you should be able to resolve login issues and regain access to your WordPress admin account.
